Cet outil gratuit : https://www.calagenda.fr/assistante-maternelle.htm
vous apportera une aide précieuse dans la gestion de votre activité, en particulier :
- L'enregistrement prévisionnel, puis réel, de l'accueil de chaque enfant. Cet enregistrement pourra se faire jour après jour, ou par période de plusieurs jours (planification répétitive).
- L'affichage sur le calendrier de votre choix, du planning de chaque journée.
- La préparation éventuelle de la tarification, en tenant compte du forfait entretien, du repas, du prix horaire et de toute prestation régulière ou exceptionnelle, afin d'établir une simulation ou une régularisation de salaire.
- L'affichage et l'impression d'états récapitulatifs ou détaillés, pour vous ou les parents.
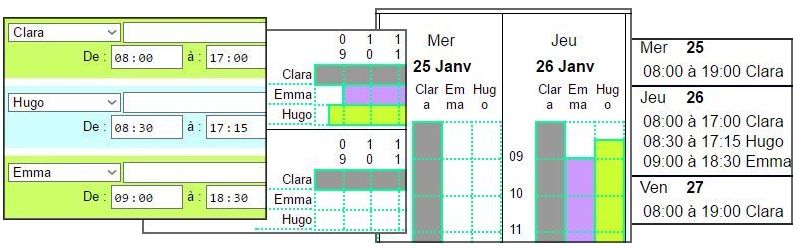
Notez que toutes les données saisies sont stockées sur votre ordinateur, tablette ou smartphone, préservant ainsi votre vie privée. Un outil de sauvegarde préservera la sécurité des données.
Principe
- Définir les caractéristiques générales pour chaque enfant (Nom, tarif horaire, forfait, etc.)
- Planifier les gardes, soit jour après jour, soit avec l'outil de planification répétitive, et définir les éventuelles prestations exceptionnelles (en plus ou en moins).
- Visualiser le planning de façon détaillée avec les calendriers hebdomadaires et mensuels, et de façon synthétique avec les calendriers trimestriels, semestriels et annuels.
- Afficher un état détaillé et/ou récapitulatif pour toute période d'un ou plusieurs mois, avec les éléments de tarification de la période.
- La documentation ci-dessous contient toute l'aide nécessaire aux assistantes maternelles.
Définir les activités de type planning
- Créer une 'Activité' pour chaque enfant :
Dans le menu en haut à gauche, choisissez : L'Agenda > Suivi d'activités > Liste des activités.
Renseignez la dernière ligne de la liste, ou modifiez une activité qui existe déjà dans la liste.
Seuls l'activité, le libellé et le type sont obligatoires. Les autres paramètres pourront être définis plus tard, et seront modifiables même après la planification des activités.- Activité : ce code interne ne vous sera utile que pour recréer une ligne supprimée par erreur. c'est un code de 10 caractères maximum, sans accent, sans espace, et sans caractères spéciaux, qui ne pourra pas être modifié.
- Libellé : nom et ou prénom de l'enfant : Ce nom pourra être modifié.
- Type : choisissez 'Planning'.
- Durée d'un jour : ne pas renseigner, sauf si vous voulez convertir des heures de garde en nombre de journées de travail, auquel cas, saisissez la durée en heures et minutes.
-
Affichage par défaut (hors affichage planning) : permet de définir le type d'affichage dans les calendriers, si vous choisissez, pour ce calendrier, de ne pas afficher le planning détaillé :
- Idem agenda (option à privilégier) : le type d'affichage sera défini dans l'onglet 'Infos' du calendrier.
- Aspect de la case : pour définir une couleur de case ou un icône. Si on choisi une couleur, c'est la couleur de la dernière garde de la journée qui sera affichée.
- Liseret : pour afficher un simple liseret dans la case.
- Ne pas afficher : pour ne pas afficher la garde dans les calendriers (sauf si l'affichage du planning est demandé dans l'onglet 'Infos' du calendrier).
- Comptage : cochez pour inclure par défaut le comptage en fin de calendrier. Notez que dans l'onglet 'Infos' de chaque calendrier, vous pourrez aussi choisir les options 'Avec récap' ou 'Sans récap'.
- Planning : choisissez une couleur de planning. Si aucune couleur n'est choisie, le planning ne sera pas affiché dans les calendriers pour cet enfant (utile pour les gardes des années précédentes).
- Type de saisie : pour les gardes d'enfants, privilégiez la saisie d'une date de début et d'une date de fin, sinon, saisissez la durée par défaut en minutes.
-
En option, pour la préparation éventuelle de la facturation :
- Forfait 'Journée' : saisissez ici le montant des frais fixes (repas, entretien, etc.) qui seront par défaut comptés chaque jour (une seule fois par jour et par enfant).
- Forfait 'Intervention' : pour compter par exemple les frais de déplacements. Il est appliqué à chaque garde lorsque plusieurs gardes distinctes sont planifiées le même jour pour le même enfant .
- Coût horaire : tarif d'une heure de garde.
- Unité : saisissez €, pour afficher les montants avec virgule et deux décimales.
En cas de changement de tarification :- La nouvelle tarification s'appliquera aux nouvelles planifications.
- L'ancienne tarification sera conservée pour les gardes déjà planifiées, avec possibilité d'appliquer le nouveau tarif :
- Pour un jour donné (option 'Appliquer le nouveau tarif').
- Pour une période de plusieurs jours consécutifs (voir ci-dessous : Planification automatique).
- Après chaque modification de la liste des activités, cliquer sur 'Enregistrer'.
- Supprimez les activités inutiles pour votre activité, en cliquant sur la corbeille (
 ), puis cliquez sur 'Enregistrer'.
), puis cliquez sur 'Enregistrer'. - Définissez les options générales (Gestion du planning):
- Heure de début et heure de fin de la journée : toute planification d'une garde en dehors de cette plage horaire sera impossible, sauf :
- Si vous planifiez une garde sans spécifier d'heure de début.
- Si vous planifiez une garde avec une heure de début égale à l'heure de fin.
- Pour les gardes (exceptionnelles) enregistrées en fin de mois.
- Gestion des conflits : pour la garde d'enfants, choisissez 'Gestion activité par activité' afin de refuser la planification de deux gardes du même enfant, le même jour, pendant la même plage horaire, tout en acceptant la garde de plusiers enfants en même temps.
- Pour les forfaits 'Journée' et 'Intervention', cochez 'Comptabiliser le forfait à part', si vous souhaitez connaître le total des forfaits en fin de période, et adaptez le libellé à votre cas (Repas, Km, etc.).
- Cochez 'Comptabiliser la correction à part', si vous souhaitez connaître le total des montants des services exceptionnels appliqués au moment de la planification.
- Cliquez sur 'Enregistrer'.
- Heure de début et heure de fin de la journée : toute planification d'une garde en dehors de cette plage horaire sera impossible, sauf :
Planifiez chaque garde.
L'enregistrement des gardes se fera soit à un jour précis, soit sur une période de plusieurs jours, consécutifs ou non, soit en fin de mois (par exemple pour enregistrer une prestation en dehors des heures de la journée).
- Affichez le calendrier correspondant au jour ou à la période souhaitée.
- Pour un enregistrement à un jour précis, dans l'agenda (suivi quotidien), effectuez un simple clic sur le jour correspondant :
- Dans la
boîte de dialogue
qui s'affiche, choisissez 'Suivi / planning du ...' dans la liste déroulante.
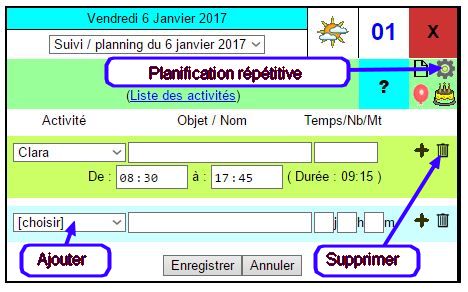
- Pour ajouter une planification : choisissez dans la liste 'Activité' le nom de l'enfant, et saisissez une heure de début et une heure de fin. Renseignez si besoin un objet et une éventuelle correction de tarification, pour facturer un montant différent de celui défini par défaut dans la liste des activités.
Ce montant devra alors être précédé d'un des signes '+', '-' ou '='.
- Un '+' indiquera que le montant qui suit sera ajouté au calcul par défaut, par exemple pour facturer un service complémentaire.
- Un '-' indiquera que le montant qui suit sera déduit du calcul par défaut, par exemple pour appliquer une remise.
- Le signe '=' indiquera que le montant saisi sera remplacé par le calcul par défaut. (par exemple, la saisie de '=0' indiquera que la prestation ne sera pas facturée).
Valider avec le bouton Enregistrer. Plusieurs contrôles de saisie seront effectués :- L'heure de début d'activité ne pourra pas être inférieure à l'heure de début de journée.
- L'heure de fin d'activité ne pourra pas être inférieure à l'heure de fin de journée.
- Il sera impossible de planifier deux gardes du même enfant dans le même temps.
- Astuce : pour forcer l'enregistrement, soit en dehors des heures de la journée, soit en conflit avec une autre activité, définir les heures de début et de fin identiques, ou ne pas saisir d'heure de début.
- Pour supprimer une planification, cliquez sur la corbeille (
 )
en fin de ligne de l'activité à supprimer, puis validez avec le bouton Enregistrer.
)
en fin de ligne de l'activité à supprimer, puis validez avec le bouton Enregistrer. - Pour modifier une ou plusieurs planifications, modifiez éventuellement l'heure de début, de fin, la facturation, l'objet ou le nom. Validez vos modifications en cliquant sur Enregistrer.
- Si vous souhaitez faire plusieurs modifications sur le même mois, pour plusieurs dates, déplacez la boîte de dialogue avec la souris en cliquant sur son titre. La boîte sera alors ancrée. Pour rendre de nouveau la boîte flottante, cliquez sur la croix rouge.
- Vous pouvez déplacer les calendriers en cliquant sur la main (
 ), pour faciliter la saisie.
), pour faciliter la saisie.
- Dans la
boîte de dialogue
qui s'affiche, choisissez 'Suivi / planning du ...' dans la liste déroulante.
- Planification automatique, quotidienne, hebdomadaire, bi-hebdomadaire, mensuelle, nouveaux tarifs, conflits de planification...
- Dans le menu en haut à gauche, choisissez : L'Agenda > Suivi d'activités > Planification automatique.
- Choisissez une date de début et une date de fin.
- Choisissez le type de planification à faire : tous les jours ou un jour précis de la semaine.
- Dans 'Activité', sélectionnez le nom de l'enfant.
- Sélectionnez le type de mise à jour.
- 'Remplacer' : pour remplacer les éventuelles gardes planifiées ce jour, pour cet enfant, par une autre garde.
- 'Ajouter sauf si conflit de planification' : pour n'ajouter que si une autre garde dans la même plage horaire n'est pas déjà planifiée.
- 'Ajouter même si une activité existe déjà' : cette option n'est pas recommandée, car elle ajoutera l'activité même s'il y a un conflit de planification.
- 'Rechercher les conflits de planification' : pour obtenir la liste des conflits, et les corriger à partir de cette liste.
- 'Appliquer le nouveau tarif' : cette option est utile pour appliquer un nouveau tarif à des activités planifiées avec l'ancien tarif.
- 'Supprimer les activités de ce type' : pour supprimer les gardes planifiées pour cet enfant, dans cette période.
- Saisissez éventuellement un objet, une heure de début, une heure de fin, et une correction de tarif (voir ci-dessus).
- Cliquez sur 'Mettre à jour', ou dans le cas des recherches de conflits, sur 'Rechercher'.
- Si des conflits de planification ont été détectés, la correction de ces conflits sera directement possible à partir de la liste (cliquer sur chaque jour...)
- Pour un enregistrement global en fin de mois, (à priori exceptionnel), cliquez en bas
du calendrier, sur le logo
 ou sur le texte "Calendriers agendas : https://www.calagenda.fr/calendriers.htm".
:
ou sur le texte "Calendriers agendas : https://www.calagenda.fr/calendriers.htm".
:
- Dans la boîte de dialogue qui s'affiche, choisissez 'Suivi / planning' dans la liste déroulante.
- La procédure est alors identique à la saisie pour un jour précis.
- En cas de changement de tarif, pour appliquer une nouvelle tarification à un ancien enregistrement, afficher la boite de dialogue et cliquez sur 'Appliquer le nouveau tarif'.'
Affichez le détail et le total des gardes effectuées dans le calendrier de votre choix :
Les calendriers personnalisables ci-dessous sont destinés à l'activité d'assistante maternelle.
- Affichage du planning détaillé dans un calendrier hebdomadaire de format vertical.
Pour afficher ce calendrier :
https://www.calagenda.fr
utiliser le menu en haut à gauche- Les calendriers, Les exemples, Plannings
- Calendrier planning hebdomadaire détaillé vertical
Dans ce calendrier, les horaires sont affichées horizontalement. Utilisez les différents onglets situés au-dessus du calendrier (Calendrier, Mois, Cases, Infos, etc) pour le personnaliser. - Affichage du planning détaillé dans un calendrier hebdomadaire de format horizontal.
Pour afficher ce calendrier :
https://www.calagenda.fr
utiliser le menu en haut à gauche- Les calendriers, Les exemples, Plannings
- Calendrier planning hebdomadaire détaillé horizontal
Dans ce calendrier, les horaires sont affichées verticalement. - Calendrier mensuel détaillé.
Pour afficher ce calendrier :
https://www.calagenda.fr
utiliser le menu en haut à gauche- Les calendriers, Les exemples, Mensuels
- Calendrier mensuel, agenda détaillé, format portrait, avec les fêtes
Ce calendrier affiche toutes les planifications sous forme de texte, avec les éventuelles informations de tarifications, ainsi qu'un tableau récapitulatif.
Pour n'afficher que les données d'un enfant ou d'une famille, dans l'onglet 'Infos', sélectionnez 'Suivi seul' dans 'Agenda', et sélectionnez un ou plusieurs enfants dans 'Suivi d'activités'. - Les calendriers ci-dessus sont donnés à titre d'exemple, mais tous les modèles présents sur le site sont compatibles avec le suivi d'activités.
- Les calendriers sont personnalisables à l'aide des différents onglets présents au-dessus de chaque calendrier, par exemple :
- Personnalisez le design avec les onglets 'Calendrier', 'Mois' et 'Cases' : dimensions, marges, bordures, etc.
- Décidez des informations à afficher avec l'onglet 'Infos' : nom de saints, vacances scolaires, données d'agenda, anniversaires, et bien sur, données correspondant aux gardes, avec ou sans le récapitulatif en fin de période. Vous pouvez par exemple afficher toutes les gardes, ou n'afficher les gardes que d'un enfant, ou de plusieurs enfants d'une même famille.
-
Sauvegardez votre personnalisation avec la disquette (
 ), afin de retrouver par défaut votre calendrier préféré à chaque ouverture du navigateur.
), afin de retrouver par défaut votre calendrier préféré à chaque ouverture du navigateur.
Obtenez un état récapitulatif (enfant par enfant) ou détaillé (liste), ou faites une recherche.
- Dans le menu en haut à gauche, choisissez 'Accès direct', 'Agenda', 'Rechercher'.
- En face de 'Période', choisissez 'Sélectionner', et choisissez un mois, une année et une durée.
- En face de 'Données, choisissez 'Sélectionner', et décochez 'Agenda' et 'Rapports périodiques'. En face de 'Suivi d'activités', choisissez 'Sélectionner'.
- Dans la liste des activités, choisissez celle(s) qui vous concerne. Vous pouvez par exemple ne choisir que le ou les enfants d'une famille, pour obtenir un état à destination des parents.
- Si vous ne mentionnez pas de filtre, toutes les activités sélectionnées et correspondant à la période seront affichées, ainsi que l'état récapitulatif correspondant. Les cases ''Compter' et 'Afficher' permettent de restituer soit la liste détaillée, soit l'état récapitulatif, soit les deux. Le filtre permet d'effectuer une recherche spécifique, par exemple sur une prestation exceptionnelle saisie lors de la planification (couches, repas,etc.).
- Cliquer sur Rechercher pour obtenir les réponses à votre requête.
- L'état détaillé affichera pour chaque jour, toutes les gardes concernées, avec la date de début, la date de fin, les observations éventuelles et les informations de tarification.
- L'état récapitulatif donnera, pour chaque enfant, le nombre d'heures de garde pour la période, le temps moyen d'une garde et le total de la tarification correspondant à la période.
Pour afficher les noms par ordre alphabétique, trier les activités sur le libellé. - La personnalisation de la mise en page (titre spécifique, largeur et bordure de la page, police et taille des caractères, format du jour, du mois, etc.) permet d'obtenir un état personnalisé, par exemple pour une impression ou la création d'un fichier PDF à destination des parents.
- Le bouton 'Enregistrer mes préférences' permet de gagner du temps la prochaine fois...
Sauvegardez vos données.
- Toutes vos données personnelles sont stockées en temps réel sur votre ordinateur, tablette ou smartphone. Cette méthode préserve ainsi votre vie privée.
- En contrepartie, vous devez effectuer périodiquement une sauvegarde de sécurité, par exemple tous les mois. La procédure est très simple : choisissez 'Accès direct', 'Agenda', 'Exporter'...
Enregistrez le fichier sur votre disque dur, une clé usb ou dans le cloud.
La documentation sur la sauvegarde / exportation est disponible avec le menu en haut à gauche : 'L'agenda', 'Exportation / Sauvegarde'. - L'exportation sera aussi utile pour visualiser votre agenda sur plusieurs ordinateurs, votre tablette ou votre smartphone.
Le formulaire d'exportation permet par exemple une exportation partielle, sur une période donnée, ou même l'exportation d'une seule activité, pour un éventuel échange avec les parents.
 Vous disposez d'une fonction d'exportation en format csv, pour une importation dans un tableur (Excel, OpenOffice, LibreOffice, etc.) par exemple pour archiver l'année écoulée.
Vous disposez d'une fonction d'exportation en format csv, pour une importation dans un tableur (Excel, OpenOffice, LibreOffice, etc.) par exemple pour archiver l'année écoulée.
Contacts :
- pour tout problème d'utilisation, https://www.calagenda.fr/contact.htm
- et pour m'encourager (c'est gratuit!) : https://www.calagenda.fr/temoignages.htm


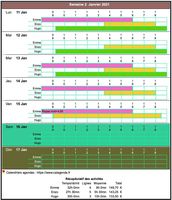
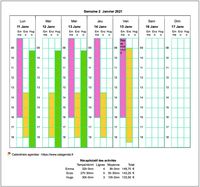
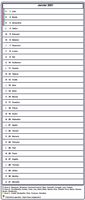
 Childminder schedule
Childminder schedule