Il est possible de gérer facilement et avec précision un planning journalier en créant une ou plusieurs activités de type 'planning', et d'afficher ce planning dans tous les calendriers, avec les conflits éventuels. Cette nouveauté sera utile pour gérer les rendez-vous des professions libérales et artisanales, des assistantes maternelles, des aides à domicile, etc., avec une option de préparation de la facturation. Ce logiciel en ligne comportant une fonction d'exportation / importation facile à mettre en oeuvre, la planification sera aussi utile pour le travail collaboratif, par exemple pour transmettre une planification de tâches à ses collaborateurs.
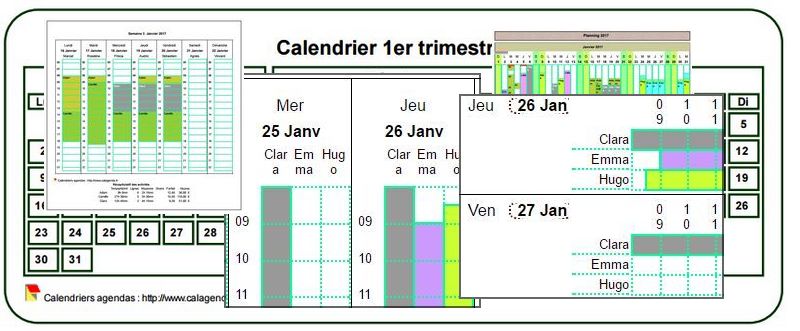
Toutes les données personnelles d'agenda et de suivi d'activités sont stockées sur votre ordinateur, tablette ou smartphone, préservant ainsi votre vie privée et votre vie professionnelle. Un outil de sauvegarde assure la sécurité des données saisies.
Principe
- Définir les activités de type planning, avec les paramètres d'affichage et de tarification par défaut.
- Planifier, jour aprés jour ou sur une période de plusieurs jours, ses activités ou les activités d'une équipe, et saisir les éventuels éléments de tarification spécifiques.
- Visualiser le planning de façon détaillée avec les calendriers hebdomadaires et mensuels, et de façon synthétique avec les calendriers trimestriels, semestriels et annuels.
- Afficher un état récapitulatif hebdomadaire, mensuel, trimestriel, semestriel, ou annuel, avec les éléments qui permettront d'établir une facturation sur la période. Les plus exigeants pourront utiliser la fonction de calendrier glissant pour obtenir une totalisation spécifique, par exemple sur plusieurs années, ou pour une période à cheval sur 2 années.
Définir les activités de type planning
- Par défaut, les activités suivantes sont proposées :
- Travail : permet de définir précisément vos plages de travail, jour après jour, pour une compabilisation précise des heures de travail en fin de semaine, de mois, de trimestre ou d'année.
- Rendez-vous : pour éviter de planifier deux rendez-vous différents en même temps ! Il s'agira des rendez-vous pris soit au travail, soit en dehors des heures de travail.
- La journée commence à 8 heures et se termine à 19 heures.
- La gestion des conflits est définie 'Activité par activité, c'est à dire qu'il est possible de planifier une activité de type 'Travail' en même temps qu'une activité de type 'Rendez-vous', mais qu'il est impossible de planiifer deux activités de type 'Travail' en même temps, ou deux rendez-vous en même temps.
Ce fonctionnement est modifiable via la liste déroulante 'Gestion des conflits'.
- A titre d'exemple, des activités peuvent être ajoutées pour :
- Les heures de travail de monsieur et de madame (donc deux activités), les rendez-vous de monsieur et de madame.
- Le heures de travail et/ou les rendez-vous des différents membres d'une équipe de travail (une ou deux activités par personne).
- Les rendez-vous des professions libérales, avec indication du montant par défaut du forfait de l'intervention, ce montant pouvant être rectifié au moment de la prise de rendez-vous.
- Les heures de garde des enfants, dans le cadre d'une garde alternée ou partagée, si les parents sont divorcés ou séparés (une activité par parent).
- Les heures de garde des enfants, dans le cas d'une assistante maternelle (une activité par enfant). Dans ce cas, le forfait 'journée' et le coût horaire seront renseignés pour la tarification. Un forfait 'intervention' sera éventuellement saisi, par exemple pour les frais de déplacements. L'assistante maternelle pourra corriger en plus ou en moins ces montants à chaque planification, pour tenir compte des dépenses exceptionnelles. La gestion des conflits sera positionnée sur 'Activité par activité', du fait qu'on peut assurer la garde de plusieurs enfants en même temps.
- Le planning d'une aide à domicile : définir une activité par personne aidée (ou plutôt par domicile), et positionner la gestion des conflits sur 'Globale', du fait qu'on ne peut pas aider sur deux domiciles différents pendant la même plage de temps.
- Le détail du temps passé sur chacune des activités principales dans l'entreprise, pour la gestion des ressources humaines, dans le cadre d'un audit avant réorganisation du travail, ou dans le cadre d'un suivi du temps de travail avant ou après la mise en place d'une nouvelle répartition des tâches.
- etc. (Ajouter une activité)
- Pour chaque activité, définir ::
- Le type d'activité, qui doit être égal à Planning (pour les autres types, voir le suivi d'activité).
- La durée de la journée de travail, pour permettre une totalisation en jours, heures et minutes.
- L'affichage à utiliser dans les calendriers, si l'affichage du planning n'est pas demandé (Idem agenda, couleur de la case , liseret , aspect de la case). Choisissez par exemple des couleurs de cases claires et des couleurs de liserets foncés, pour bien les voir dans chaque case. Si vous utilisez une icone, vous pouvez, pour chaque modèle de calendrier, choisir une taille d'icone et un positionnement dans la case, via la liste déroulante 'Modèle de calendrier' située au-dessus de la liste des activités.
- Le type de comptage à faire pour l'affichage d'un éventuel état récapitulatif dans les calendriers mensuels, trimestriels, semestriels et annuels.
- La couleur ou l'aspect de la case pour l'affichage de ce planning dans les calendriers.
- Le type de saisie : la saisie pourra se faire soit avec une date de début et une date de fin, principalement pour les activités de plus d'une heure (par exemple les gardes d'enfants), soit avec une date de début et une durée, pour les activités de moins d'une heure, auquel cas la durée par défaut permettra d'optimiser le temps de saisie.
-
En option, pour la préparation éventuelle de la facturation :
* Le forfait 'journée', qui ne sera compté qu'une fois par jour, pour une activité donnée.
* Le forfait 'intervention', par exemple le prix de la consultation ou les frais de déplacements.
* Le coût horaire, par exemple pour une garderie d'enfants.
* L'unité : choisir '€' pour un affichage avec deux décimales dans les totaux.
Il est possible de renseigner à la fois le forfait de l'intervention et le coût horaire, par exemple pour facturer le repas et la garde d'un enfant.
Ces informations de facturation pourront donner lieu à correction au moment de la saisie de l'évènement, pour facturer un service exceptionnel ou pour appliquer une majoration ou une minoration.
En cas de changement de tarification d'une activité :- La nouvelle tarification s'appliquera aux nouvelles planifications.
- L'ancienne tarification sera conservée pour les activités déjà planifiées, avec possibilité d'appliquer le nouveau tarif :
- Pour un jour donné (option 'Appliquer le nouveau tarif').
- Pour une période de plusieurs jours consécutifs (voir ci-dessous : Mise à jour d'un tarif).
- Aprés chaque modification de la liste des activités, cliquer sur 'Enregistrer' pour valider vos modifications.
Planifiez chaque jour, et faîtes un éventuel ajustement en fin de mois.
L'enregistrement du suivi d'activités peut se faire jour après jour (suivi quotidien), ou au niveau du mois (suivi mensuel) : vous pouvez par exemple enregistrer un temps passé sur un projet en heure, pour chaque journée, ou en jours, pour chaque mois.
- Affichez le calendrier correspondant au jour ou à la période souhaitée.
- Pour un enregistrement à un jour précis, dans l'agenda (suivi quotidien), effectuez un simple clic sur le jour correspondant :
- Dans la
boîte de dialogue
qui s'affiche, choisissez 'Suivi / Planning' dans la liste déroulante.
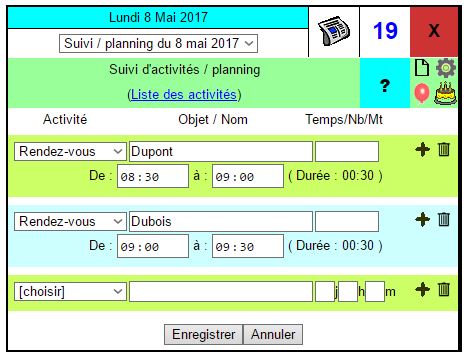
- Pour ajouter une planification : choisissez une activité de type planning (par défaut 'Travail' ou 'Rendez-vous'). Les activités de type planning sont affichées en vert dans la liste de choix de l'activité. Renseignez l'heure de début, et la durée ou l'heure de fin.
La saisie d'un objet ou d'un nom , facultative, sera aussi utile si on saisi un montant dans 'Temps/nb/mt', afin de facturer un montant différent de celui défini par défaut dans la liste des activités.
Ce montant devra alors être précédé d'un des signes '+', '-' ou '='.
- Un '+' indiquera que le montant qui suit sera ajouté au calcul par défaut, par exemple pour facturer un service complémentaire.
- Un '-' indiquera que le montant qui suit sera déduit du calcul par défaut, par exemple pour appliquer une remise.
- Le signe '=' indiquera que le montant saisi sera remplacé par le calcul par défaut. (par exemple, la saisie de '=0' indiquera que la prestation ne sera pas facturée).
Valider avec le bouton Enregistrer. Plusieurs contrôles de saisie seront effectués, par exemle :- L'heure de début de l'activité ne pourra pas être inférieure à l'heure de début de la journée.
- L'heure de fin d'activité ne pourra pas être inférieure à l'heure de fin de journée.
- Si la gestion des conflits est paramétrée sur 'Globale', il sera impossible de planifier deux événements dans la même plage de temps.
- Si la gestion des conflits est paramétrée sur 'Activité par activité', il sera impossible de planifier deux activité de même nom dans la même plage de temps.
- Astuce : pour forcer l'enregistrement d'une activité de type planning, soit en dehors des heures de la journée, soit en conflit avec une autre activité, définir les heures de début et de fin identiques pour l'activité, ou ne pas saisir d'heure de début.
- Pour
supprimer une planification
, cliquez sur la corbeille (
 )
en fin de ligne de l'activité à supprimer. Vous pouvez supprimer plusieurs activités,
avant de valider avec le bouton Enregistrer.
)
en fin de ligne de l'activité à supprimer. Vous pouvez supprimer plusieurs activités,
avant de valider avec le bouton Enregistrer. - Pour modifier une ou plusieurs planifications , modifiez éventuellement l'heure de début, de fin, la facturation, l'objet ou le nom. Validez vos modifications en cliquant sur Enregistrer.
- Si vous souhaitez faire plusieurs modifications sur le même mois, pour plusieurs dates, vous pouvez déplacer la boîte de dialogue avec la souris en cliquant sur son titre. La boîte sera alors ancrée. Pour rendre de nouveau la boîte flottante, cliquez sur la croix rouge.
- Notez que vous pouvez déplacer les calendriers en cliquant sur la main (
 ), pour faciliter la saisie.
), pour faciliter la saisie.
- Dans la
boîte de dialogue
qui s'affiche, choisissez 'Suivi / Planning' dans la liste déroulante.
- Planification automatique des activités répétitives, quotidiennes, hebdomadaires, bi-hebdomadaires, mensuelles...
- Dans le menu en haut à gauche, choisissez : L'Agenda > Suivi d'activités > Planification automatique.
- Planifier rapidement vos activités répétitives, sur un ensemble de jours ou de semaines : il est ainsi possible de planifier une activité tous les jours, tous les lundis, mardi, ...toutes tes les deux semaines, toutes les trois semaines, toutes les quatre semaines, ou même mensuelle, par exemple chaque premier lundi du mois, chaque deuxième mardi du mois, etc..
- Mise à jour d'un tarif
En cas de changement de tarif d'une activité, le nouveau tarif s'appliquera aux nouvelles planifications.
Pour appliquer un nouveau tarif aux anciennes planifications quotidiennes :- Dans le menu en haut à gauche, choisissez 'L'Agenda', et cliquez sur 'Planification automatique'.
- Définissez la période concernée en choisissant une date de début et une date de fin.
- Sélectionnez le type de planification 'Tous les jours'.
- Sélectionnez l'activité pour laquelle vous souhaitez mettre à jour la tarification.
- Choisissez le type mise à jour 'Appliquer le nouveau tarif'.
- Cliquez sur 'Mettre à jour la tarification'.
- La liste des tarifications mises à jour sera affichée.
- Pour un enregistrement global, pour un mois donné, dans un rapport périodique
(suivi mensuel), cliquez en bas
du calendrier, sur le logo
 ou sur le texte "Calendriers agendas : http://www.calagenda.fr/calendriers.htm".
:
ou sur le texte "Calendriers agendas : http://www.calagenda.fr/calendriers.htm".
:
- Dans la boîte de dialogue qui s'affiche, choisissez 'Suivi / Planning' dans la liste déroulante.
- La procédure est alors identique à la saisie pour un jour précis, mais il n'y a pas de contrôle de conflit.
- En cas de changement de tarif, pour appliquer une nouvelle tarification à un ancien enregistrement, afficher la boite de dialogue et cliquez sur 'Appliquer le nouveau tarif'.'
- A noter :
- Le pictogramme
 indique qu'un ou plusieurs suivis ont déjà été saisis à ce jour
ou à ce mois, alors que le pictogramme
indique qu'un ou plusieurs suivis ont déjà été saisis à ce jour
ou à ce mois, alors que le pictogramme  indique qu'aucun suivi n'a encore été enregistré.
indique qu'aucun suivi n'a encore été enregistré. - Un clic sur le picto
 permet de revenir à la saisie de l'agenda ou du rapport
périodique.
permet de revenir à la saisie de l'agenda ou du rapport
périodique.
- Le pictogramme
Afficher le détail du suivi d'activités dans le calendrier :
- Pour l'agenda du jour, le suivi d'activité est toujours affiché de façon détaillée.
- Pour les calendriers : dans l'onglet 'Infos'' situé au-dessus de chaque modèle de calendrier, choisissez l'option qui vous convient dans la première liste déroulante en face de 'Suivi d'activités' :
- 'Toutes activités' pour obtenir une restitution conforme aux choix faits dans la liste des activités.
- 'Ne pas afficher' pour ne pas restituer les informations sur le suivi d'activités.
- Astuce : Choisisez une ou plusieurs activités pour restreindre l'affichage. Ce choix peut s'avérer judicieux si vous souhaitez faire un zoom sur une activité, par exemple dans le cas d'une réunion, pour montrer progressivement une situation aux participants (les ventes, les achats, les clients, les prospects, etc.). Sur un PC, utiliser la touche Ctrl du clavier pour sélectionner ou désélectionner une activité. Notez que pour que l'activité soit affichée, il faut aussi que l'affichage par défaut, dans la liste des activtés, soit positionné sur une valeur autre que 'Ne pas afficher'.
- Affichage sous forme de planning :
- Toujours dans l'onglet 'Infos', choisissez le mode d'affichage dans la liste déroulante 'Planning' :
- L'affichage de type global présentera toutes les activités sur la même ligne, alors qu'un affichage par activité présentera les activités les unes à coté des autres.
- L'option avec texte affichera, si l'espace le permet, le texte éventuel saisi dans l'objet.
- Plusieurs options permettent de présenter le planning en fonction des besoins spécifiques à chacun.
- Hauteur du planing : privilégiez la valeur 'Auto', ou choisissez une valeur en fonction de la taille disponible dans la case du jour.
- Optez pour une présentation verticale ou horizontale des horaires.
- Si vous avez choisi le type d'affichage par activités, vous pouvez, dans chaque case, faire figurer en clair le nom de chaque activité, en spécifiant une longueur pour l'en-tête.
Pour une présentation dans l'ordre alphabétique, triez les activités sur le libellé. - Modifez si besoin la couleur et la taille de la grille des horaires et des activités.
- Pour une meilleure lisibilité des horaires, cochez 'Grille'.
Pour modifier l'amplitude horaire de la journée : Gestion du planning
- Toujours dans l'onglet 'Infos', choisissez le mode d'affichage dans la liste déroulante 'Planning' :
- Ces choix seront conservés une fois pour toutes, pour chaque modèle de calendrier, si vous sauvegardez votre personnalisation via l'onglet
 .
. - Plusieurs exemples de calendriers sont disponibles dans la catégorie Planning.
Afficher l'état récapitulatif dans le calendrier
L'état récapitulatif du suivi d'activités
est affiché
si dans l'onglet 'Infos', la deuxième liste déroulante en face de 'Suivi d'activités' est positionnée sur 'Avec récap'. La récap s'affiche dans le même espace
que celui des notes et rapports périodiques, en bas du calendrier, en dessous du
logo
![]() et du texte "Calendriers agendas : http://www.calagenda.fr/calendriers.htm".
Opérationnel pour tous les modèles de calendrier, il permet donc d'obtenir un total
par semaine, par mois, par trimestre, par semestre ou par année. Avec les calendriers
glissants il affichera par exemple une synthèse sur plusieurs
années, sur plusieurs mois consécutifs, ou sur une période à cheval sur 2 années.
et du texte "Calendriers agendas : http://www.calagenda.fr/calendriers.htm".
Opérationnel pour tous les modèles de calendrier, il permet donc d'obtenir un total
par semaine, par mois, par trimestre, par semestre ou par année. Avec les calendriers
glissants il affichera par exemple une synthèse sur plusieurs
années, sur plusieurs mois consécutifs, ou sur une période à cheval sur 2 années.
Dans le calendrier hebdomadaire, l'état récapitulatif ne comptabilisera que le suivi quotidien.
Astuce : On peut définir le premier jour de la semaine, qui par défaut est le lundi,
dans le calendrier hebdomadaire et les calendriers en tableau
(Onglet 'Cases', 'Premier jour de la semaine'). En conséquence, on peut effectuer une totalisation hebdomadaire du lundi au dimanche, du samedi au vendredi, du dimanche
au samedi, etc. La semaine numéro 1 sera toujours celle qui contient le premier
jeudi de l'année (norme ISO 8601).
Dans tous les autres calendriers (mensuels, trimestriels, semestriels, annuels, calendriers glissants), la synthèse tiendra compte des suivis quotidiens et mensuels.
Le tableau de synthèse comportera pour chaque activité les colonnes suivantes :
- Le libellé de l'activité.
- Temps/nb/mt : pour les activités de type planning, c'est le total des heures et minutes (ramenés en jours, heures et minutes si une durée de journée a été mentionnée pour l'activité).
- Le nombre de lignes: si 2 activités de même nom existent pour le même jour, 2 lignes sont comptées.
- Moyenne : total de l'activité / nombre de lignes, pour connaitre le temps moyen d'une planification.
- Les colonnes de gauche donnent le total des informations de tarification pour chaque activité de type planning. Le nombre de colonnes et les libellés sont fonction des options choisies dans la gestion du planning.
Le tableau peut être sélectionné via un glissé / déplacé de la souris, puis copié / collé dans un tableur bureautique (Microsoft Excel, Open Office Calc), un traitement de texte (Microsoft Word, Open Office Writer), ou un logiciel de messagerie.
A noter : L'état récapitulatif ne sera pas affiché pour les activités dont le Comptage est décoché, dans la liste des activités.
Retrouver un élément du suivi d'activité, ou les dates correspondant à une activité :
- Dans le menu en haut à gauche, choisissez 'Accès direct', 'Rechercher, ou cliquez sur ce lien : Rechercher
- Vous pouvez restreindre la recherche sur une période donnée, en choisissant un mois, une année et une durée.
- En face de 'Données, choisissez 'Sélectionner', et décochez 'Agenda' et 'Rapports périodiques'
- En face de 'Suivi d'activités', choisissez 'Sélectionner'.
- Dans la liste des activités, choisissez celle(s) qui vous concerne(nt).
- Si vous ne mentionnez pas de filtre, toutes les activités sélectionnées et correspondant à la période seront affichées, ainsi que l'état récapitulatif correspondant. Les cases ''Compter' et 'Afficher' permettent de restituer soit la liste détaillée, soit l'état récapitulatif, soit les deux.
- Saisissez éventuellement un filtre, pour faire une recherche par mot-clé, par exemple pour retrouver les prestations 'repas', si le mot 'repas' a été saisi dans l'objet au moment de la planification.
- Vous pouvez faire une recherche exacte ou approchée :
- Si vous optez pour une recherche exacte, la recherche tiendra compte des majuscules/minuscules, et des accents sur les voyelles ('éva' ne sera pas équivalent à 'eva' ou 'Eva').
- Dans le cas de la recherche approchée (par défaut) la recherche ne tiendra pas compte des majuscules/minuscules, des accents sur les voyelles, et de la cédille ('Eva' sera équivalent à 'éva' ou 'eva') - Cliquer sur Rechercher pour obtenir les réponses à votre requête. Le bouton "Nouvelle recherche", en fin de liste, vous permet d'affiner votre recherche.
- Il est ainsi très rapide de montrer, par exemple lors d'une réunion, une situation partielle ou complète, synthétique ou détaillée (ventes, achats, clients, prospects,etc.).
- La personnalisation de la mise en page (titre spécifique, largeur et bordure de la page, police et taille des caractères, format du jour de la semaine, du mois et de l'année, etc.) est particulièrement adaptée à celles et ceux qui souhaitent imprimer le résultat, le publier sur Internet, l'envoyer par mail, par exemple via un fichier PDF. Le suivi d'activités peut ainsi être utilisé par les communes et les associations pour réaliser un calendrier des fêtes, un calendrier des activités sportives ou culturelles, ou par les assistantes maternelles pour valider avec les parents les jours de garde des enfants. La liste des utilisations possibles ne pourrait être définie que par les utilisateurs eux-mêmes !
Pour sauvegarder vos données de suivi d'activités.
- Toutes vos données personnelles sont stockées en temps réel sur votre ordinateur, tablette ou smartphone. Cette méthode préserve ainsi votre vie privée.
- En contrepartie, vous devez effectuer périodiquement une sauvegarde de sécurité, par exemple tous les mois. La procédure est très simple : choisissez 'Accès direct', 'Agenda', 'Exporter'...
Vous pourrez enregistrer le fichier obtenu sur votre disque dur, sur une clé usb, ou dans le cloud.
Voir la documentation sur la sauvegarde / exportation pour en savoir plus. - L'exportation, trés simple à mettre en oeuvre, sera aussi utile si vous souhaitez visualiser votre agenda sur plusieurs ordinateurs, sur votre tablette, ou votre smartphone.
Le formulaire d'exportation permet par exemple une exportation partielle, sur une période donnée, ou même l'exportation d'une seule activité, pour un éventuel échange avec vos collaborateurs.
 Vous disposez d'une fonction d'exportation en format csv ou xml, pour une importation dans un tableur (Excel, Calc, ...) ou un autre logiciel.
Vous disposez d'une fonction d'exportation en format csv ou xml, pour une importation dans un tableur (Excel, Calc, ...) ou un autre logiciel.
Voir aussi :
- Liste des activités
- Publication
- Recherches
- Agenda (prise de rendez-vous, invitations, réunions, événements, etc.)
- Notes et rapports périodiques
- Impression
- Envoi par mail et création d'un document PDF.
- Mode déconnecté


 Planning activities
Planning activities